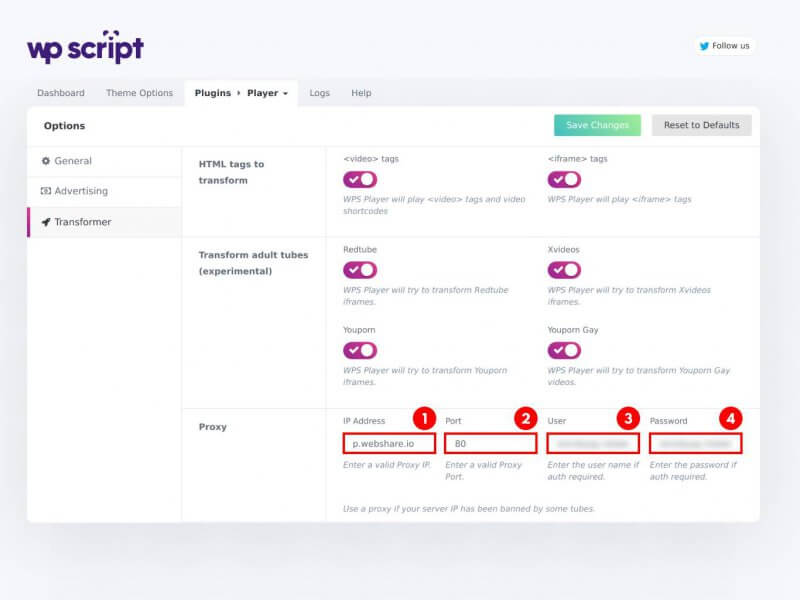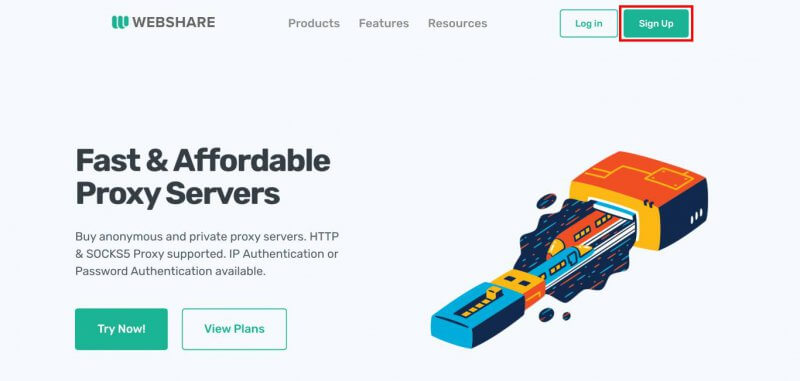Tubes iframes transformation doesn’t work
1. Signs that transformation for tubes iframes is not working
- You can see the logo of the tube over the video?
- You are redirected to the original tube site when you click on the video?
- You see some ads, in preroll or over the video?
- You see the transformation but you get low quality videos?
These are the top 4 signs that the video is an iframe. The transformation therefore does not work.
2. Things to check before using a proxy
If no transformation applies on videos, first check the following points.
- Check that the tube is supported by the WPS Player Transform Adult Tubes options
- Check that you have enabled the transformation of the tube you want in the WPS Player Transform Adult Tubes options
If you still see no transformation on your videos, it is time to go for a radical solution. The Rotating Proxy!
3. The Rotating Proxy to the rescue
To transform videos, the WPS Player must send a request to the original tube where the video comes from. This request is made by your server with your server IP address. Too much requests to the original tube can result in a temporary ban of your server IP address. So videos can't be transformed anymore.
A rotating proxy will allow the WPS Player to use a new IP with every connection. Your server IP will not not be used anymore to send requests. So it won't be banned by tubes and the videos will be transformed again.
Do you get the technical point? Great, let's move on to configuring this famous rotating proxy.
4. How to configure a rotating proxy for WPS Player
Create an account on Webshare
Webshare provides a very good rotating proxy service. Creating an account will allow you to start with their free plan.
First, go to Webshare and click on the "Sign Up" button to create a free account.
Then, fill the Email and Password fields. You can also sign up with a Google account.
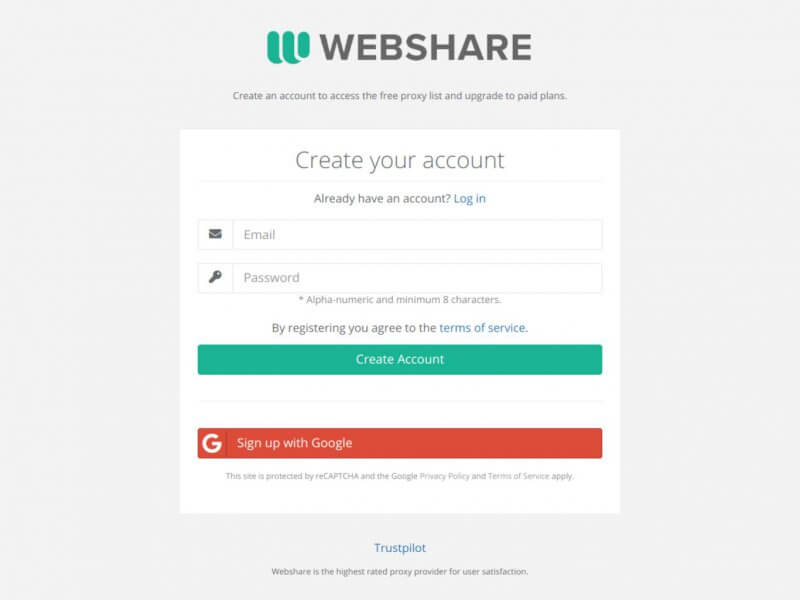
Configure the Proxy List
Now that you have your Webshare account, you can start to configure the proxy list that will be used by the WPS Player.
Make sure that you are logged into your Webshare account.
- Click on the "Proxy > List" link in the side menu
- Select "SOCKS5" in Proxy Protocol
- Select "Username/Password" in Authentication Method
- Select "Backbone Connecion" in Connection Method
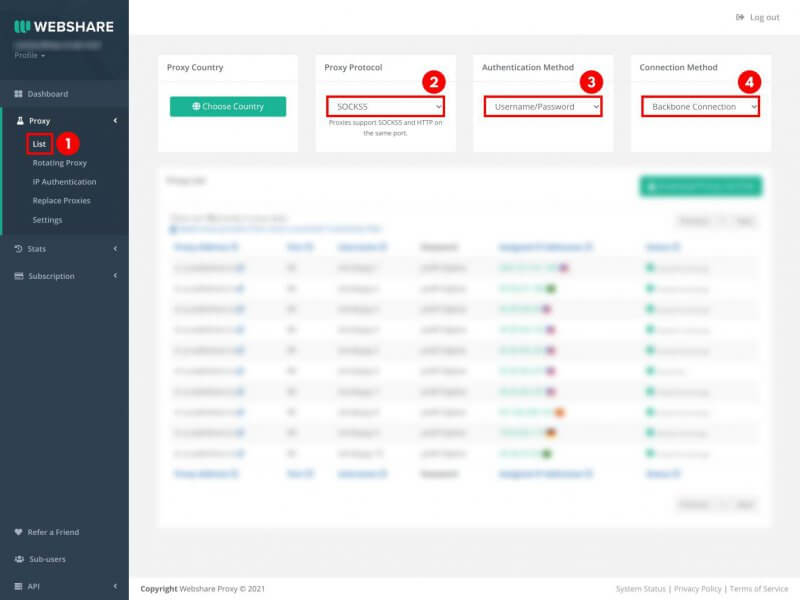
Configure the Rotating Proxy
Then you have to configure the rotating proxy option.
- Click on the "Proxy > Rotating Proxy" link in the side menu
- Select "SOCKS5" in Proxy Protocol
- Select "Username/Password" in Authentication Method
- Copy the Proxy Address
- Copy the Proxy Port
- Copy the Proxy Username
- Copy the Proxy Password
In steps 4 to 7, you just need to copy the input fields values in a temporary document on your computer. You will paste them in the WPS Player options later in this guide.
Proxy Adress will always be "p.webshare.io" and Proxy Port will always be "80".
"Proxy Username" and "Proxy Password" input fields values are unique and personal data. DO NOT SHARE THEM.
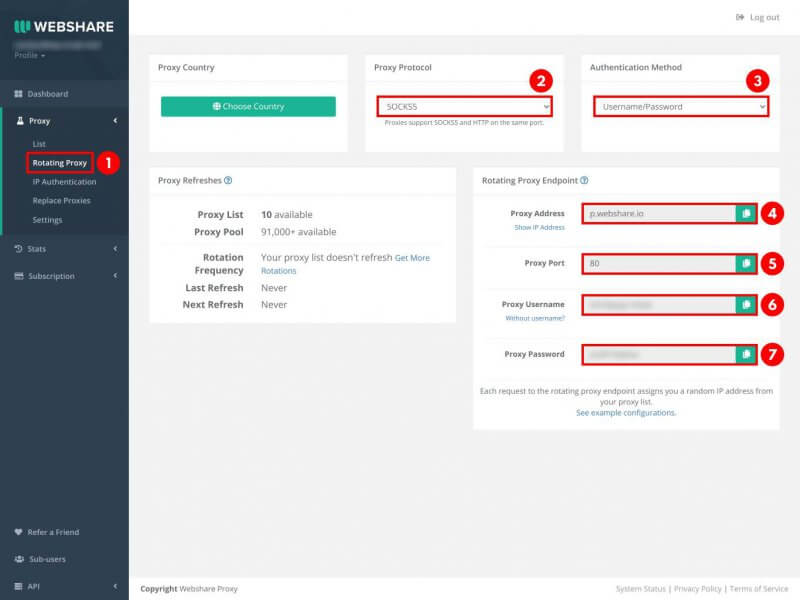
Configure the Proxy Settings
The last step on Webshare is to configure some proxy settings.
- Click on the "Proxy > Settings" link in the side menu
- Check all checkboxes in "Auto-replace Proxies"
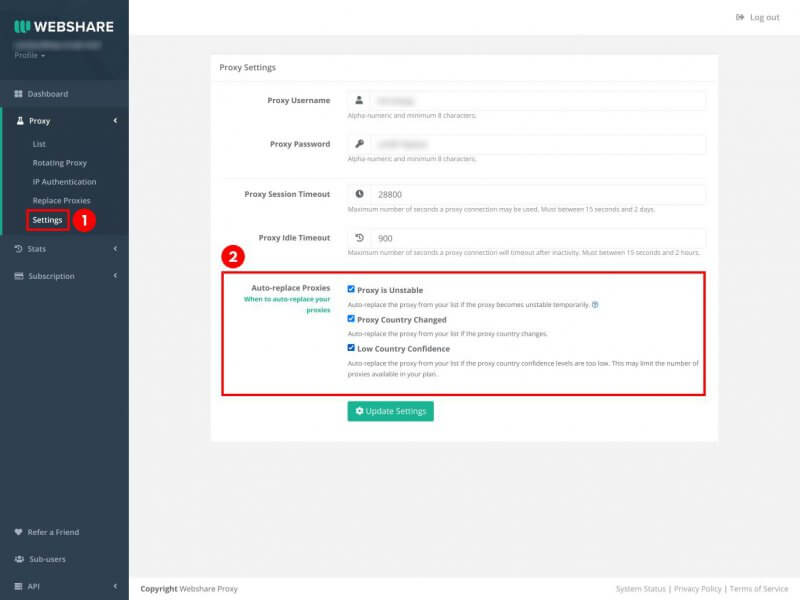
Still there? You did the hard part of the job.
The last thing to do is to configure WPS Player so it can use the Webshare Rotating Proxy.
Configure the Proxy Options in WPS Player
Go to your website admin panel, then go to the WPS Player "Options > Transformer" page.
Then, configure the the "Proxy" section.
- Paste
p.wevshare.ioin "IP Address" - Paste
80in "Port" - Paste your Webshare Proxy Username in "User"
- Paste your Webshare Proxy Password in "Password"