How to Regenerate Permalinks
If you can't see your website's content, neither can your visitors. Broken links and 404 errors can degrade the user experience as well as your SEO ranking.
In this tutorial, we'll teach you how to restore these broken URLs in WordPress by regenerating your permalinks. We'll also discuss what causes this issue and how to identify broken links before your visitors do.
1. When would you Regenerate WordPress Permalinks?
The URLs on your WordPress site are usually permanent and will not create any issues. They simply work.
However, if you click on a link, you may receive a 404 error. When attempting to view your complete WordPress website, you may receive a 404 error.
This can occur after migrating your WordPress site to a new host or server. It may also occur if you install a new plugin. This is due to the fact that certain plugins modify your site's.htaccess file without your awareness. This can have a wide range of consequences for your site, including the degradation of your URLs.
2. How to Regenerate Permalinks in WordPress?
How to Refresh Your WordPress Permalinks You are rebuilding and fixing the WordPress permalink structure when you regenerate your links. Don't worry if this sounds complex. Simply click a button, and WordPress will take care of the rest.
- Navigate to
Settings » Permalinksin your WordPress admin menu. - Choose
Post Namein the common settings options. - Click on
save changesbutton at the bottom of the page.
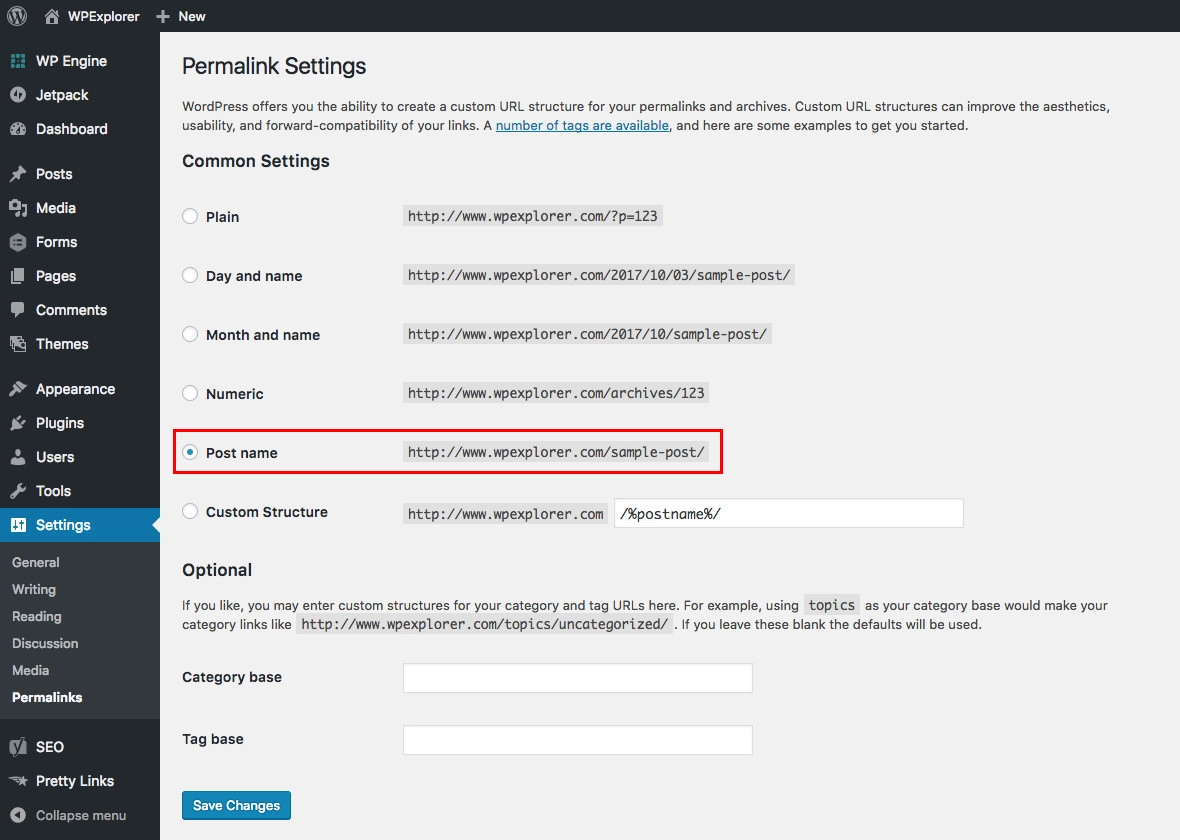 The same in one picture
The same in one picture
This will take you to the Permalinks Settings page in WordPress. You'll see the permalink structure you're presently utilizing here.
WordPress provides various permalink choices. For step-by-step instructions on how to customize them, check our article on how to establish custom permalinks in WordPress.
Simply scroll to the bottom of the page and click the 'Save Changes' button to renew your permalinks.
You should receive a notification verifying that WordPress has modified your permalink structure within a few seconds.
That's all! WordPress has now generated new permalinks for you.
Go to your site and try clicking on a couple different links to make sure it worked.
3. Do you still get 404 errors?
If you still get 404 errors, read our guide about how to fix 404 errors in WordPress.